Bonus guide: Core Lightning
CLN - Core Lightning is a lightweight, highly customizable and standard compliant implementation of the Lightning Network protocol. It can be used for the RaspiBolt as a replacement for LND or it can be run alongside it to create a second lightning nodes running on the same machine.
Difficulty: Medium
Status: Tested v3
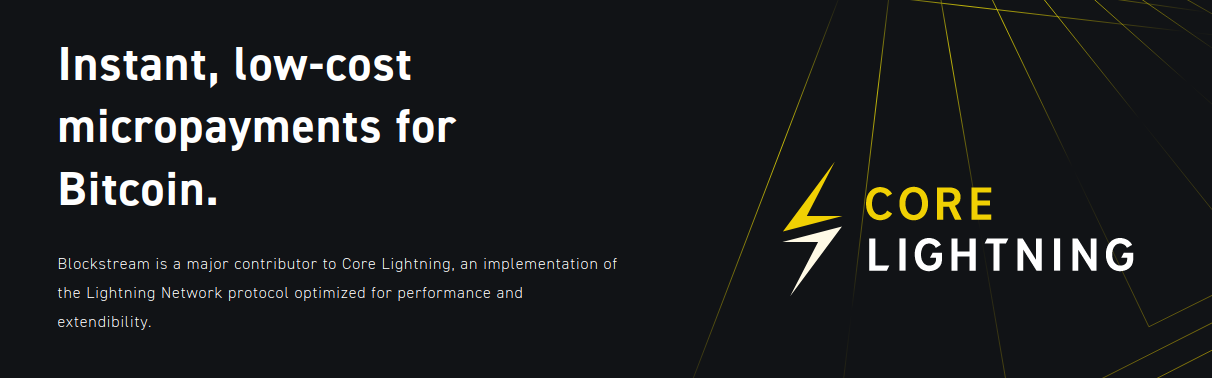
Table of contents
- Introduction
- Requirements
- Installation
- Configuration
- CLN in action
- Allow user “admin” to work with CLN
- Backup
- Upgrade CLN
- Optional Steps
- c-lightning-Rest & RTL
- Connect Zeus
Introduction
Core Lightning (previously c-lightning) was one of the first implementation of the Bitcoin Lightning Network.
Requirements
- Bitcoin Core
Installation
We will download, verify, install and configure CLN on your RaspiBolt setup. This can be done independently from an existing LND installation. In fact, you can run both at the same time if you wish to.
User Creation
-
As “admin”, create a new user named “lightningd” and add it to groups “bitcoin” and “debian-tor”. Also add “admin” to group “lightningd” for later use.
$ sudo adduser --disabled-password --gecos "" lightningd $ sudo usermod -a -G bitcoin,debian-tor lightningd $ sudo adduser admin lightningd
Data directories
-
Create data directories for CLN and future plugins. Adjust permissions afterwards.
$ sudo mkdir /data/lightningd $ sudo mkdir /data/lightningd-plugins-available $ sudo chown -R lightningd:lightningd /data/lightningd $ sudo chown -R lightningd:lightningd /data/lightningd-plugins-available
Dependencies & Symbolic Links
-
Install required dependencies to compile CLN’s source code.
$ sudo apt-get install -y \ autoconf automake build-essential git libtool libgmp-dev libsqlite3-dev \ python3 python3-pip net-tools zlib1g-dev libsodium-dev gettext $ pip3 install --user --upgrade pip -
Open a “lightningd” user session and create symbolic links to
bitcoinandlightningddata directories.$ sudo su - lightningd $ ln -s /data/lightningd /home/lightningd/.lightning $ ln -s /data/bitcoin /home/lightningd/.bitcoin -
Display the links and check that they’re not shown in red (indicating errors).
$ ls -la
Download
-
As user “lightningd” download the git repository to the home folder of user “lightningd”.
$ git clone https://github.com/ElementsProject/lightning.git $ cd lightning $ git fetch --all --tags $ git checkout v23.08.1 -
Don’t trust, verify! Check who released the current version and get their signing keys and verify checksums. Verification step should output
Good Signature.$ curl https://raw.githubusercontent.com/ElementsProject/lightning/master/contrib/keys/rustyrussell.txt | gpg --import $ git verify-tag v23.08.1 -
Download user specific python packages.
$ pip3 install --user mako
Building CLN
-
Configure and build the source code. Experimental features will be activated. Read more about them here.
$ ./configure $ make
Configuration
Config File
-
Create and edit the configuration file for CLN.
$ cd /home/lightningd/.lightning $ nano config -
Insert the following content, adjust parameters in brackets to your likings. At least remove the brackets or else lightningd will not start up correctly! Choose if you want to replicate CLN’s channel database file to separate storage. It’s good practice to keep a synchronous state of the database somewhere else to be able to recover off-chain funds in case of emergency.
alias=<your fancy alias> rgb=<your hex color> network=bitcoin log-file=/data/lightningd/cln.log log-level=info # for admin to interact with lightning-cli rpc-file-mode=0660 # default fees and channel min size fee-base=<1000> fee-per-satoshi=<1> min-capacity-sat=<your minchansize> ## optional # wumbo channels large-channels # channel confirmations needed funding-confirms=2 # wallet settings (replication recommended, adjust backup path) wallet=sqlite3:///data/lightningd/bitcoin/lightningd.sqlite3:/home/lightningd/lightningd.sqlite3 # no replication: #wallet=sqlite3:///data/lightningd/bitcoin/lightning.sqlite3 # network proxy=127.0.0.1:9050 bind-addr=0.0.0.0:9736 addr=statictor:127.0.0.1:9051/torport=9736 always-use-proxy=true # experimental options # use anchor channels experimental-anchors # enable dual fund option experimental-dual-fund
Shortcuts & Aliases
-
Create shortcuts and aliases for easier command handling.
$ cd ~/ $ nano .bashrc -
Append the following at the end of the file.
alias lightning-cli="~/lightning/cli/lightning-cli" alias lightningd="~/lightning/lightningd/lightningd" alias hsmtool="~/lightning/tools/hsmtool"
Autostart on boot
-
As “admin”, create a systemd service that is automatically run on system startup.
$ sudo nano /etc/systemd/system/lightningd.service -
Insert the following content:
# RaspiBolt: systemd unit for lightningd # /etc/systemd/system/lightningd.service [Unit] Description=Core Lightning daemon Requires=bitcoind.service After=bitcoind.service Wants=network-online.target After=network-online.target [Service] ExecStart=/bin/sh -c '/home/lightningd/lightning/lightningd/lightningd \ --conf=/data/lightningd/config \ --daemon \ --pid-file=/run/lightningd/lightningd.pid' ExecStop=/bin/sh -c '/home/lightningd/lightning/cli/lightning-cli stop' RuntimeDirectory=lightningd User=lightningd # process management Type=simple PIDFile=/run/lightningd/lightningd.pid Restart=on-failure TimeoutSec=240 RestartSec=30 # hardening measures PrivateTmp=true ProtectSystem=full NoNewPrivileges=true PrivateDevices=true [Install] WantedBy=multi-user.target -
Enable and startup CLN.
$ sudo systemctl daemon-reload $ sudo systemctl enable lightningd.service $ sudo systemctl start lightningd.service -
Daemon information is now written into system journal. See the journal for CLN messages with the following command.
$ sudo journalctl -f -u lightningd
CLN in action
-
If
lightningd.servicestarted without errors, we can check out and try CLN commands.$ sudo su - lightningd $ lightning-cli --version $ lightning-cli getinfo $ lightning-cli listfunds $ exit
Allow user “admin” to work with CLN
-
Allow “admin” to access lightningd commands. Create a symlink, adjust permissions and create aliases.
$ ln -s /data/lightningd /home/admin/.lightning $ sudo chmod -R g+x /data/lightningd/bitcoin/ $ nano .bash_aliasesalias lightning-cli="/home/lightningd/lightning/cli/lightning-cli" alias lightningd="/home/lightningd/lightning/lightningd/lightningd" alias hsmtool="/home/lightningd/lightning/tools/hsmtool" -
Save and exit (Ctrl+O and Ctrl+X).
$ source .bash_aliases
Backup
- It is at least recommended to backup the wallet file
hsm_secretthat you can find in CLN’s data directoryhome/lightningd/.lightning/bitcoin/. - For more detailed information, please have a look at the official docs and RaspiBlitz’ incredible FAQ.
Upgrade CLN
- Upgrade CLN with care and follow the instructions on CLN repository completely to understand the changes.
- Remove the git repository or
git pullfrom within and redo the verification and building steps as described above. - Verify with
lightning-cli --versionthat the update applied. - It is likely necessary to update the
c-lightning-RESTplugin as well. Don’t forget to copy thecertsdirectory from your prior plugin installation to the new one in order to preserve the access credentials. -
Restart the systemd service for the update to take effect and reload configuration.
$ sudo systemctl restart lightningd.service
Optional Steps
Wallet Encryption
-
Encrypt
hsm_secretwith a password as user “lightningd”. Choose a password and take a note!$ hsmtool encrypt .lightning/bitcoin/hsm_secret > YourFancyPassword -
Adjust systemd service after encrypting. Edit
ExecStartcommand and add parameter--encrypted-hsm, like so:ExecStart=/bin/sh -c '/home/lightningd/lightning/lightningd/lightningd \ --conf=/data/lightningd/config \ --daemon \ --encrypted-hsm \ --pid-file=/run/lightningd/lightningd.pid' -
With this change CLN requires you to enter the password on every restart. To automate this follow the steps below to auto-unlock on startup.
Auto-Unlocking on Startup
-
As user “lightningd”, create a password file to auto-unlock on startup (equivalent to LND’s wallet password) and enter the choosen encryption password from the step above.
$ nano ~/.lightningdpwYourFancyPassword -
As “admin”, adjust permissions of the password file (read-only for the user).
$ sudo chmod 0600 /home/lightningd/.lightningdpw -
Change systemd service accordingly. Open systemd file.
$ sudo nano /etc/systemd/system/lightningd.service -
Edit
ExecStartline like this:ExecStart=/bin/sh -c ' (cat /home/lightningd/.lightningdpw;echo;cat /home/lightningd/.lightningdpw) | \ /home/lightningd/lightning/lightningd/lightningd \ --conf=/data/lightningd/config \ --daemon \ --encrypted-hsm \ --pid-file=/run/lightningd/lightningd.pid' -
Reload systemd configuration and restart it:
$ sudo systemctl daemon-reload $ sudo systemctl start lightningd.service
c-lightning-Rest & RTL
c-lightning-Rest: REST APIs for c-lightning written with node.js and provided within the RTL repository. In this chapter we are going to add c-lightning-Rest as CLN plugin and furthermore connect RTL for CLN node management. The installation of RTL is already described here, so we are focusing on its configuration.
c-lightning-Rest plugin
-
Setting up c-lightning-Rest as plugin for CLN. First we download and verify the c-lightning-Rest package:
$ sudo su - lightningd $ wget https://github.com/Ride-The-Lightning/c-lightning-REST/archive/refs/tags/v0.10.7.tar.gz $ wget https://github.com/Ride-The-Lightning/c-lightning-REST/releases/download/v0.10.7/v0.10.7.tar.gz.asc -
Get the author’s key and verify the release:
$ curl https://keybase.io/suheb/pgp_keys.asc | gpg --import $ gpg --verify v0.10.7.tar.gz.asc v0.10.7.tar.gz -
Output should be like:
gpg: using RSA key 3E9BD4436C288039CA827A9200C9E2BC2E45666F gpg: Good signature from "saubyk (added uid) <39208279+saubyk@users.noreply.github.com>" [unknown] gpg: aka "Suheb (approves) <39208279+saubyk@users.noreply.github.com>" [unknown] gpg: aka "Suheb <39208279+saubyk@users.noreply.github.com>" [unknown] gpg: WARNING: This key is not certified with a trusted signature! gpg: There is no indication that the signature belongs to the owner. Primary key fingerprint: 3E9B D443 6C28 8039 CA82 7A92 00C9 E2BC 2E45 666F -
Extract the archive and install with
npm:$ tar xvf v0.10.7.tar.gz $ cd c-lightning-REST-0.10.7 $ npm install --only=prod -
Copy content to plugin datadir:
$ cp -r ~/c-lightning-REST-0.10.7/ /data/lightningd-plugins-available/ -
Setup c-lightning-Rest as plugin in CLN’s config file:
$ nano /data/lightningd/config -
Add at the end of the file:
# cln-rest-plugin plugin=/data/lightningd-plugins-available/c-lightning-REST-0.10.7/clrest.js rest-port=3092 rest-docport=4091 rest-protocol=http -
Add a sample config file and run the plugin once manually to create required
access.macaroon$ cd /data/lightningd-plugins-available/c-lightning-REST-0.10.7 $ cp sample-cl-rest-config.json cl-rest-config.json -
Edit the config file:
$ nano cl-rest-config.json -
Insert / Modify:
{ "PORT": 3092, "DOCPORT": 4091, "PROTOCOL": "http", "EXECMODE": "production", "RPCCOMMANDS": ["*"], "DOMAIN": "localhost", "BIND": "::" } -
Run cl-rest.js manually (note: there will be errors doing so! that’s ok, we are initially generating macaroons this way):
$ node cl-rest.js -
Exit with Ctrl+C after RSA keys have been written. Now you should see a new folder being created in
/data/lightningd-plugins-available/c-lightning-REST-0.10.7/calledcertswhich contains the requiredaccess.macaroonfor the next steps. -
Go back to the “admin” user:
$ exit -
Copy
access.macaroonto home directory of userrtl:$ sudo cp /data/lightningd-plugins-available/c-lightning-REST-0.10.7/certs/access.macaroon /home/rtl/ $ sudo chown rtl:rtl /home/rtl/access.macaroon -
Restart
lightningd.serviceand look for errors in cln’s log:tail -f /data/lightningd/cln.log. Positive results look like this:UNUSUAL plugin-plugin.js: --- Starting the cl-rest server --- UNUSUAL plugin-plugin.js: --- cl-rest api server is ready and listening on port: 3092 --- UNUSUAL plugin-plugin.js: --- cl-rest doc server is ready and listening on port: 4091 ---
Access over Tor
The Zeus mobile app will access the node via Tor.
-
Add the following three lines in the section for “location-hidden services” in the
torrcfile. Save and exit.$ sudo nano /etc/tor/torrc############### This section is just for location-hidden services ### HiddenServiceDir /var/lib/tor/hidden_service_cln_rest/ HiddenServiceVersion 3 HiddenServicePort 8080 127.0.0.1:3092 -
Reload Tor configuration and get your connection address.
$ sudo systemctl reload tor $ sudo cat /var/lib/tor/hidden_service_cln_rest/hostname > abcdefg..............xyz.onion -
Save the onion address in a safe place (e.g., password manager)
Configuring RTL
-
By the following configuration we tell RTL to connect to our CLN node. Change to user
rtl:$ sudo su - rtl $ nano /home/rtl/RTL/RTL-Config.json -
Edit or add the following content. Adjust
multiPassto your desired login password, if not already set.{ "multiPass": "<yourfancypassword>", "port": "3000", "defaultNodeIndex": 1, "dbDirectoryPath": "/home/rtl/", "SSO": { "rtlSSO": 0, "rtlCookiePath": "", "logoutRedirectLink": "" }, "nodes": [ { "index": 1, "lnNode": "CLN Node", "lnImplementation": "CLN", "Authentication": { "macaroonPath": "/home/rtl", "configPath": "/data/lightningd/config" }, "Settings": { "userPersona": "OPERATOR", "themeMode": "DAY", "themeColor": "INDIGO", "fiatConversion": true, "currencyUnit": "USD", "logLevel": "INFO", "lnServerUrl": "http://127.0.0.1:3092", "unannouncedChannels": false } } ], } -
As user admin, startup RTL and connect via browser:
$ exit $ sudo systemctl start rtl -
Access RTL via your local IP:
https://<your-local-ip>:4001
Connect Zeus
-
As user admin, install dependencies:
$ sudo apt install qrencode -
Prepare QR data:
$ cd /data/lightningd-plugins-available/c-lightning-REST-0.10.7/certs $ xxd -ps -u -c 1000 access.macaroon -
The output of the
xxdcommand is the hexidecimal value of your macaroon access credential. Copy this value and substitute it, along with the contents of the Torhidden_service_cln_resthostname value, into the following file:$ nano cln-qr-code-template.txtc-lightning-rest://http://<tor-address>:8080?&macaroon=<macaroon-in-hexadecimal>&protocol=http -
Generate a QR code:
$ qrencode -t utf8 -r cln-qr-code-template.txt $ chmod 644 cln-qr-code-template.txt -
A QR code should be generated in the terminal.
-
Open the Zeus mobile application, click on the
+sign to add a new node. Selectc-lightning-RESTfrom the “Node interface” dropdown and tap the “Scan C-Lightning-REST QR” button. Scan the QR code from the terminal. Zeus should read the configuration data. -
Save the QR code as an image:
$ qrencode -t png -r cln-qr-code-template.txt -o cln-qr-code.png $ chmod 644 cln-qr-code.png
« Back: + Lightning